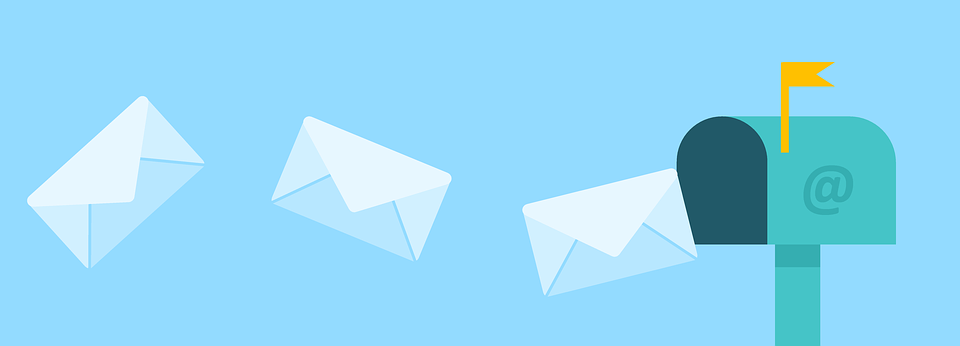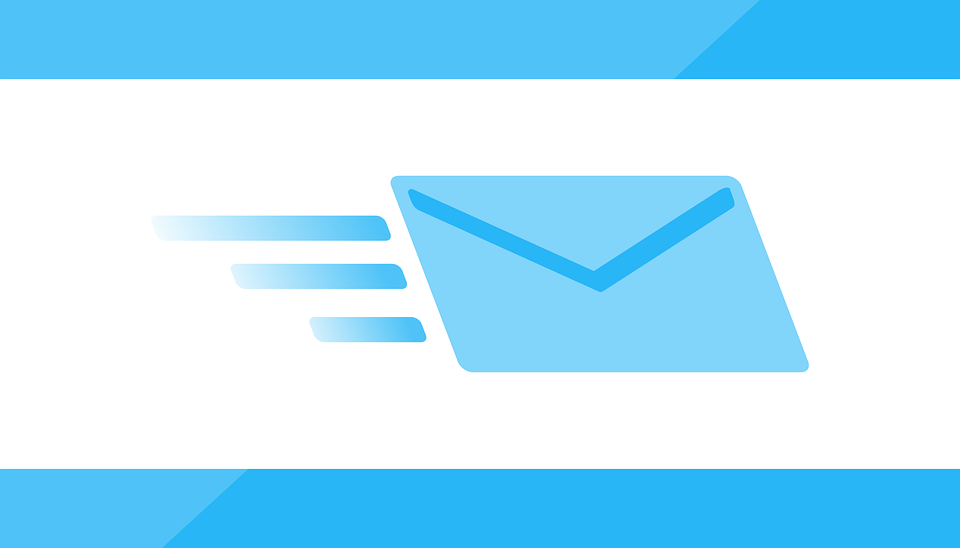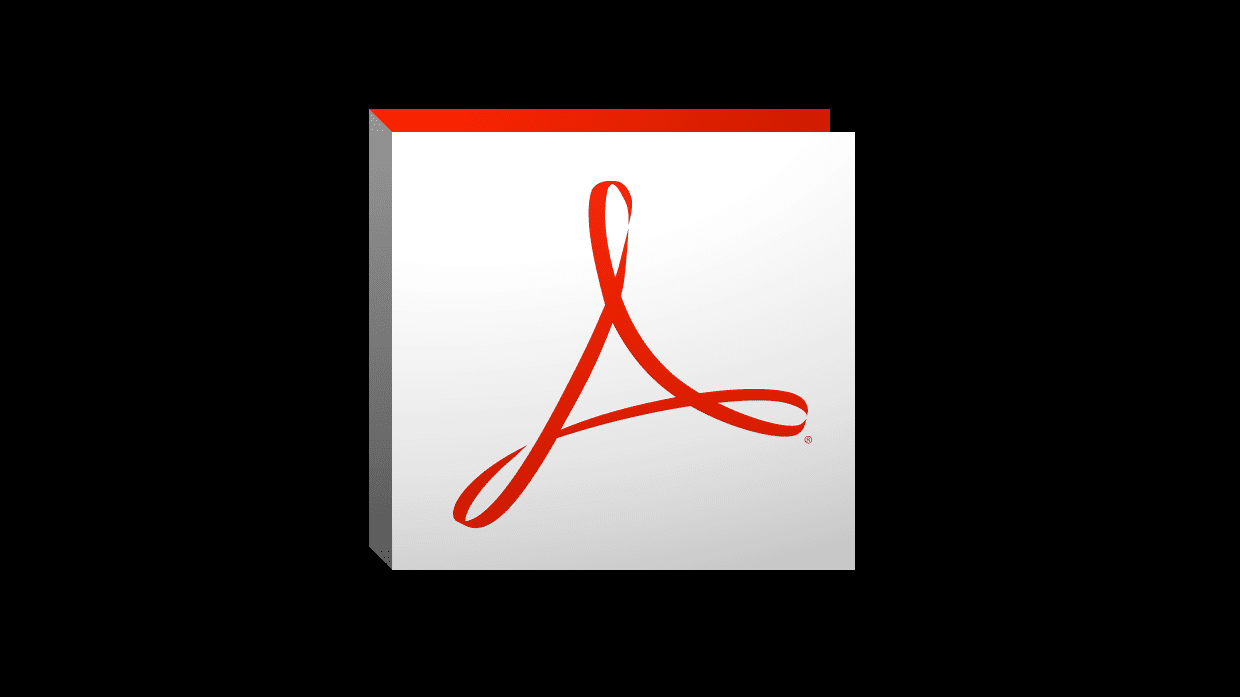What is Email Threading?
An email thread is a single email “chain”, starting with the original email (the first email sent in beginning the particular conversation), and including all of the subsequent replies and forwards related to that original email. For example, if you sent an email to Betty and Betty responds to that email, your original email will most likely be found at the bottom of her email. This is an example of threading. Most email applications do this automatically, and it is an easy way to identify email relationships, people involved in conversations, attachments and duplicate emails.
Why is Threading Important?
In order to understand the importance of email threading, let’s put it in the perspective of e-Discovery. Say your emails were not threaded and there were about 10 messages within an email family. Without the threading, all of the singular emails would be mixed into the data set as separate messages with no particular order or grouping. This results in the reviewer having to take more time to sort through these messages and put the pieces together themselves as well as increases the chance that the reviewer may miss potentially responsive information because they’re only getting part of the conversation. This also helps you to review fewer documents while still receiving the same amount of essential content, which could substantially cut down on production costs in the long run.
What does that mean for us?
Our job is to not only convert your emails to PDFs, but to make your project simple and easy for anyone to understand. This is why we focus so much on email threading. When creating your final project, we have the ability to create a searchable index so that you can search through these email threads and decide what you need and what you don’t need, which as we said, can substantially cut down on production costs for you and your team. As always, we are here to provide you the simplest solution that saves your law firm both time and money.